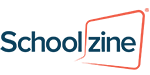Why do my videos need to be hosted on an external site like YouTube or Vimeo?
The Control Centre is not designed to be used as a Video Hosting service. Existing providers such as YouTube or Vimeo allow you to utilize a purpose-built platform for video hosting at no cost.
Ease of Use
Uploading videos to your own YouTube or other Video Hosting site allows you to make Edits or change Privacy Settings on your videos whenever you require.
Making use of a third-party Hosting Site will allow you to access, edit and upload content without needing to wait for Schoolzine Staff to become available.
Video Compression
Video Hosting sites compress the overall file size of your videos. If a Video is hosted on a third-party service and included in a Newsletter or Website, it will put less strain on the page. Leading to less load time when attempting to view your page, as well as allow members who may be using mobile data to use less to view your videos.
Privacy Settings
Video Hosting sites will allow you to control who has access to view your videos by making use of the Privacy Settings on the video. As an example, the Privacy Settings available to you using the YouTube Platform are:
Public: Having this option selected will open your video to be viewed by everyone. This will also allow people to search for your videos using YouTube’s Search functionality.
Unlisted: This is the preferred option – Having this option selected will allow the video to be embedded and/or viewed by anyone who has the direct link to the video. This will also not allow the video to be searched using the YouTube Search functionality.
Private: This option is not recommended – Having this option selected will only allow the owner of the YouTube Channel to view the video. This option also allows you to nominate specific email addresses to also view the video. Although this option is the most secure, this does mean that you need to manually add emails to the settings of your video to allow members to view your video, meaning it can be quite time comsuming. Especially if you are wanting to make constant use of videos within your Control Centre.
How can I include my Video in my Schoolzine Feature?
There are a few different options for including videos within your Schoolzine System, and depending on what Feature you are planning to use, will depend which option you use.
Listed below are some common Features, and ways to include videos within them.
Newsletters and Websites
When including a video within the any of the Newsletter Features you can use two methods, Embedding the Video or Linking the Video.
Embedding a Video
Embedding the Video will allow the video to be viewed directly on the Newsletter or Website. This will allow readers to see a Preview of the Video as well as the Video’s Title.
The downside to this method is the Embed will take up more space within your Newsletter or Website, so multiple Videos embedded in a single section can look cluttered.
To embed a video into a DIY eNewsletter or Website, follow the steps below:
- Edit your Article (DIY eNewsletter) or Content Holder (Website)
- Select the Insert Drop Down Meu Item
- Select Video
- Add the Video URL or Video ID to the Video URL or ID Field
Please note: You can also add a video using an embed code that may be provided to you by service providers such as Panopto or WISTIA, using the Embed Code Tab - Adjust any Settings you require to update, and press OK
Linking a Video
Linking a Video will allow you to add your Video as a Button to your online content. Buttons are a more compact and decorative way to include URL’s within your Newsletter/Website content.
Due to the streamline nature of Buttons, this feature is best used to include multiple links within a single section.
The downside to this method is the Buttons do not provide a preview of the content they are linked to, and in turn offer fewer visual cues for the media content they are connected with.
To link a video to a DIY eNewsletter or Website, follow the steps below:
- Place your URL (web address) link in the URL field
Please note: You can use this option to also link through to a PDF by using the upload or search buttons - Select a Name for the button
EG: ‘Click here to view the School Website’ - If you are wanting to not display the URL (web address), make sure the Hide URL checkbox is checked
- You can select an Icon for your button that will be displayed on the right hand side via the Icon Drop Down Box
Newsflash and SZapp Messages
The Newsflash and SZapp message editors make use of fewer features than those used by the Newsletter or Website Platforms. Because of this, the best way to include a video within a Communication item is adding the video as a Hyperlinked URL.
For reasons of accessibility, it is best to adjust the Text to Display of your Hyperlink to explain the purpose of your Hyperlink, please see the below example.
Click here to view the eNews Builder Tour Video
To link a video into a Newsflash or SZapp Message, follow the steps below:
- Select the Chain Link Icon
- Select Link to URL
- Add the Video URL and the Text to Display
- Press OK